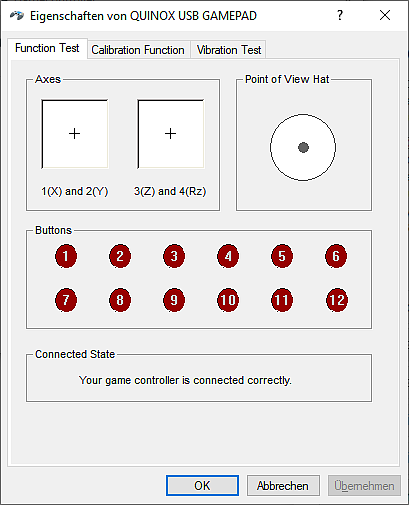QUINOX Pro USB Gamepad, black
€49.99*
Currently not available
Decoration articles not included
Highlight
Always wanted a configurable gamepad? Then the new QUINOX is the one you’ve been waiting for. In addition to its two analog sticks with integrated buttons plus the D-pad, the USB gamepad has additional buttons on the back. All additional buttons are programmable, including with macros, and assignable to any of the multiple profiles using the software. You can even configure the analog sticks’ sensitivity and the trigger deadzones. And for the perfect gaming experience, the gamepad features a vibration function.
Technical data
- EAN: 4027301358315
- Product Number: SL-650005-BK
- Programmable gamepad for the PC
- Analog sticks and digital 8-way D-pad for maximum precision
- Ergonomically positioned left stick for comfortable analog gaming
- 2 analog triggers, 2 bumpers and 10 digital buttons incl. Start and Back
- 2 additional shoulder buttons – freely customisable and with macro support
- 4 additional buttons on the back – freely customisable and with macro support
- 2 button profiles for button assignment storage
- 2 macro profiles for macro storage
- 2 controls for button programming and settings
- Practical OLED display
- Intense vibration effects for realistic gaming
- Stunning glow
- Adjustable analog stick and trigger sensitivity
- Detachable USB cable (cable length: 2.4m, micro USB to USB)
- Weight: approx. 205g

Win Vista (64-Bit)
Windows 7 (32-Bit)
Windows 7 (64-Bit)
Windows 8 (32-Bit)
Windows 8 (64-Bit)
Windows 10 (32-Bit)
Windows 10 (64-Bit)
Press the right-hand controller stick. “LEDS ON” or “LEDS OFF” will be displayed. By pressing the up/down buttons on the D-pad, you can select your preferred setting. Confirm the change by pressing the right-hand controller stick again.
How do configure the macro profiles?
Press the left-hand controller stick to select MACRO 1 or MACRO 2. Press the right-hand controller stick to enter programming mode. PROGRAM MODE will be displayed. Press and hold one of the programmable buttons (K1-K6). The current button mapping for this profile will be displayed. Now, while keeping the button held depressed, press any main button sequence (e.g. A, X, B) to assign this to the selected programmable button. You can save any main button, D-pad and trigger presses as a macro. Be aware that the trigger function will be processed digitally. The new function will be displayed as a MACROSET. Now release the programmable button and press the right-hand controller stick again to exit programming mode for this profile. The main button sequence (e.g. A, X, B) will now be mapped to this programmable button within this profile.
How do I adjust the analog trigger sensitivity?
Press the left-hand controller stick to select PROFILE 1 or PROFILE 2. Press the right-hand controller stick to enter programming mode. PROGRAM MODE will be displayed. When you press the right-hand analog trigger, R TRIGGER 100 will be displayed; when you press the left-hand analog trigger, L TRIGGER 100 will be displayed. Press the up/down button on the D-pad to adjust the sensitivity: 25 (full trigger range active, maximum sensitivity), 50, 75 or 100 (minimum sensitivity). Press the trigger again to end configuration mode. Press the right-hand controller stick again to exit programming mode.
How do I use this gamepad to play games that only support mice or keyboards as input devices?
You can only do this with special additional software. These programmes are available as freeware versions and easy to find on the Internet.
My gamepad isn’t responding.
In many games, the keyboard is the default input device. Open your game’s options/settings menu and select your game controller as the input device. Refer to the manual that accompanied your game to learn more about the configuration options.
My gamepad, joystick or racing wheel doesn't work. How can I test its functionality?
Search in Windows® under ""Settings"" for ""Set up USB gaming controllers"", you should find the device listed there. Double-click the device name in the list of installed game controllers to access the input device’s settings. Test the device by pressing its buttons or moving its sticks. What you do on the device should be reflected on the test panel. You should also make sure that the right mode is chosen for the game you want to play. If the device still doesn't work, please contact our support team.
Where can I find drivers for this product?
Download the driver from www.speedlink.com to install the software. Always use the latest driver version.
Why does the gamepad not work at all or only offer limited functionality in some games?
As the gamepad supports both operating modes – DirectInput and XInput – you need to determine before launching the game which interface the game supports. You then need to set the gamepad to the correct mode as described in the manual prior to starting the game. You can determine which mode is compatible with a game by contacting the video game publisher, consulting the game instructions or testing both modes. Please note: full gamepad support is not offered by every game. However, these games can often be controlled using the gamepad by downloading and installing free additional software available on the Internet.