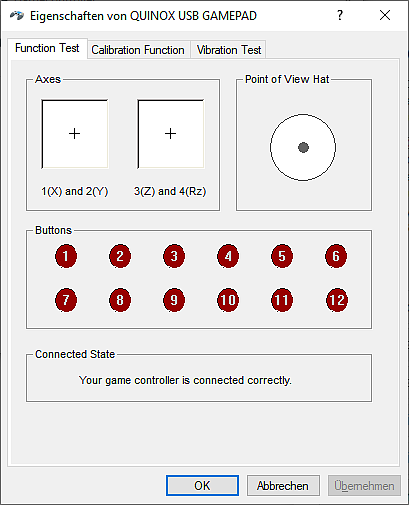QUINOX Pro USB Gamepad, black
49,99 €*
Aktuell nicht lieferbar
Dekorationsartikel gehören nicht zum Leistungsumfang
Highlight
Wer schon immer sein Gamepad konfigurieren wollte, der hat mit dem neuen QUINOX ab sofort die Möglichkeit. Das USB-Gamepad verfügt neben den zwei Analogsticks mit integrierten Tasten und dem D-Pad über zusätzliche Tasten an der Unterseite. Alle Zusatztasten sind via Software in mehreren Profilen programmierbar und sogar Makro-fähig. Auch die Analogstick- Empfindlichkeit und Trigger-Deadzones sind einstellbar. Für das richtige Spielerlebnis sorgt eine integrierte Vibrationsfunktion.
Technische Daten
- EAN: 4027301358315
- Artikelnummer: SL-650005-BK
- Programmierbares Gamepad für den PC
- Analogsticks und digitales 8-Wege-Steuerkreuz mit hoher Präzision
- Ergonomisch platzierter linker Stick für komfortables Analog-Gaming
- Zwei analoge Trigger, zwei Bumper und zehn digitale Buttons inklusive „Start“ und „Zurück“
- 2 zusätzliche Schultertasten – frei belegbar und Makro-fähig
- 4 zusätzliche Tasten an der Unterseite – frei belegbar und Makro-fähig
- Tasten-Belegung speicherbar in zwei Tastenprofilen
- Makros speicherbar in zwei Makroprofilen
- Zwei Regler für Tastenprogrammierung und Einstellungen
- Praktisches OLED-Display
- Intensive Vibrationseffekte für realistische Spielerlebnisse
- Stylische Beleuchtung
- Analogstick- und Trigger-Empfindlichkeit einstellbar
- Abnehmbares USB-Kabel (Kabellänge: 2,4 m, Micro-USB auf USB)
- Gewicht: ca. 205 g

Win Vista (64-Bit)
Windows 7 (32-Bit)
Windows 7 (64-Bit)
Windows 8 (32-Bit)
Windows 8 (64-Bit)
Windows 10 (32-Bit)
Windows 10 (64-Bit)
Bei vielen Spielen ist die Tastatur als Eingabegerät voreingestellt. Öffne die Optionen bzw. Steuerung deines Spieles und wähle als gewünschtes Eingabegerät deinen Gamecontroller. Im Spiele-Handbuch erfährst du mehr über die Einstellungsoptionen.
Mein Gamepad, Joystick oder Lenkrad funktioniert nicht. Wie überprüfe ich die Funktionalität?
Suche unter Windows® unter ""Einstellungen"" nach ""USB-Gamecontroller einrichten"", hier sollte das Gerät aufgeführt sein. Mit einem Doppelklick auf den Gerätenamen in der Liste der installierten Gamecontroller gelangst du zu den Eigenschaften des Eingabegerätes. Teste das Gerät, indem du dessen Tasten drückst oder die Achsen betätigst. Die Eingaben sollten parallel im Testfeld dargestellt werden. Überprüfe außerdem, ob für das Gerät der richtige Modus für dein Spiel ausgewählt ist. Sollte das Gerät immer noch nicht angezeigt werden oder funktionieren, wende dich bitte an unser Support-Team.
Warum funktioniert das Gamepad in einigen Spielen nur eingeschränkt oder gar nicht?
Da das Gamepad die beiden Betriebsmodi DirectInput und XInput unterstützt, muss vor Spielbeginn festgestellt werden, mit welcher dieser Schnittstellen das Spiel kompatibel ist. Dementsprechend ist das Gamepad, wie in der Anleitung beschrieben, vor dem Spielstart in den korrekten Modus zu versetzen. Welcher Modus für ein Spiel der geeignete ist, kannst du beim jeweiligen Spielehersteller, in der Spieleanleitung oder durch Ausprobieren in Erfahrung bringen. Bitte beachte: Nicht jedes Spiel bietet die vollständige Unterstützung von Gamepads. Mithilfe von kostenloser Zusatzsoftware, die du im Internet beziehen kannst, lassen sich allerdings auch diese Spiele oft mit dem Gamepad steuern.
Wie kann ich die Makro-Profile einstellen?
Drücke den linken Regler, um „MACRO 1“ oder „MACRO 2“ auszuwählen. Drücke den rechten Regler, um den Programmier-Modus zu starten. Das Display zeigt „PROGRAM MODE“ an. Halte eine der Zusatztasten (K1-K6) gedrückt. Das Display zeigt die gegenwärtige Belegung dieser Taste in diesem Profil an. Währenddessen drückst du eine beliebige Haupttastenfolge (z. B. „A, X, B“), um diese auf die gewählte Zusatztaste zu legen. Alle Haupttasten, D-Pad-Befehle und Trigger-Betätigungen lassen sich als Makro speichern. Bitte beachte, dass die Trigger-Funktion digital verarbeitet wird. Die neue Funktion zeigt das Display als „MACROSET“ an. Lasse abschließend die Zusatztaste los und drücke den rechten Regler erneut, um den Programmier-Modus für dieses Profil zu verlassen. Innerhalb dieses Profils ist die Zusatztaste künftig entsprechend belegt (z. B. mit der Haupttastenfolge „A, X, B“ auf der Zusatztaste).
Wie kann ich mit diesem Gamepad Spiele spielen, die lediglich Mäuse oder Tastaturen als Eingabegeräte unterstützen?
Dies ist nur über spezielle Zusatzsoftware möglich. Entsprechende Programme sind als Freeware erhältlich und leicht über Web-Suchmaschinen zu finden.
Wie lässt sich die Analog-Trigger-Empfindlichkeit einstellen?
Drücke den linken Regler, um „PROFILE 1“ oder „PROFILE 2“ auszuwählen. Drücke den rechten Regler, um den Programmier-Modus zu starten. Das Display zeigt „PROGRAM MODE“. Beim Betätigen des rechten Analog-Triggers zeigt das Display „R TRIGGER 100“, beim Betätigen des linken Analog-Triggers „L TRIGGER 100“. Durch Betätigen der Hoch- oder Runter-Taste des D-Pads stellst du die Empfindlichkeit ein: 25 (vollständiger Trigger-Bereich aktiv, höchste Empfindlichkeit), 50, 75 oder 100 (geringste Empfindlichkeit). Betätige den Trigger erneut, um den Einstellmodus zu beenden. Drücke den rechten Regler erneut, um den Programmier-Modus zu verlassen.
Wie lässt sich die Beleuchtung aktivieren⁄deaktivieren?
Drücke den rechten Regler. Das Display zeigt „LEDS ON“ (Licht an) oder „LEDS OFF“ (aus). Durch Betätigen der Hoch- oder Runter-Taste des D-Pads wechselt du zu deiner bevorzugten Einstellung. Bestätige die Änderung durch einen erneuten Druck auf den rechten Regler.